Comment insérer des graphiques Sparkline dans Excel et embellir vos tableaux
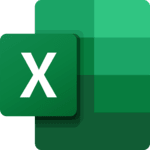 Aujourd'hui, tout le monde sait comment insérer des graphiques dans Excel, cela fait partie des classiques. Pourtant, lorsque l'on crée des tableaux plus complexes, ou que l'on crée un graphe qui contient beaucoup de données, il n'est pas toujours facile de distinguer chaque courbe, de l'isoler afin d'en avoir une représentation plus significative. Nous pouvons certes filtrer un graphique dans Excel, mais lorsque nous devons rendre un tableau de bord, le lecteur va souvent chercher l'élément graphique qui va lui fournir le plus rapidement possible une tendance.
Aujourd'hui, tout le monde sait comment insérer des graphiques dans Excel, cela fait partie des classiques. Pourtant, lorsque l'on crée des tableaux plus complexes, ou que l'on crée un graphe qui contient beaucoup de données, il n'est pas toujours facile de distinguer chaque courbe, de l'isoler afin d'en avoir une représentation plus significative. Nous pouvons certes filtrer un graphique dans Excel, mais lorsque nous devons rendre un tableau de bord, le lecteur va souvent chercher l'élément graphique qui va lui fournir le plus rapidement possible une tendance.
C'est plutôt dans ce cas de figure que les graphiques Sparkline entrent en jeu. Ils ont la particularité de s'insérer à l'intérieur d'une cellule, ce qui permet d'offrir la courbe (ou un histogramme) directement dans le tableau. Le graphique n'est plus un élément externe. Cette option s'avère très utile pour afficher une tendance, par exemple, puisque l'affichage sera petit, et discret.
Je vais présenter dans cet article les graphiques de Sparkline et leur utilisation, essayer de démontrer dans quelles circonstances ils ont un intérêt, et comment ils vont rapidement devenir un de vos alliés lors de la création de vos tableaux et rapports.
Présentation
Pour commencer, un graphique sparkline n'est qu'un petit graphique qui s'intègre à une cellule. Ce n'est pas une image que l'on peut déplacer. Cette fonctionnalité est disponible depuis la version 2010 d'Excel.
Ce type de graphique permet d’afficher des tendances. Pour cela, nous devons sélectionner une série de valeurs, qui pourront être représentées sous forme d'une courbe ou d'un histogramme au sein d'une cellule du tableau. Nous pouvons ainsi faire ressortir facilement des augmentations, réductions, des cycles et offrir une vision rapide et claire d'une série de chiffres.
Exemple d'un tableau avec beaucoup de données
Pour argumenter cela, voici un tableau Excel représentant un suivi de vente de véhicules, sur une année, pour plusieurs clients.
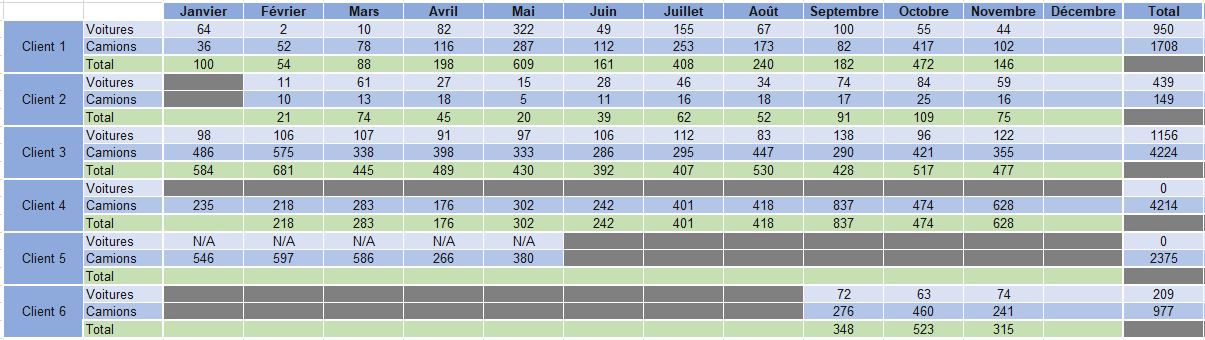
Certains clients arrivent ou partent dans l'année, Dans cet exemple, nous ne vendons pas toujours des camions et des voitures pour chacun d'entre eux. Nous souhaiterions maintenant afficher une courbe pour suivre les tendances de vente.
Naturellement, nous allons créer un graphique, qui se présentera sous la forme d'une courbe, afin de suivre l'évolution des ventes de nos véhicules.
Voici donc une courbe pour les voitures:
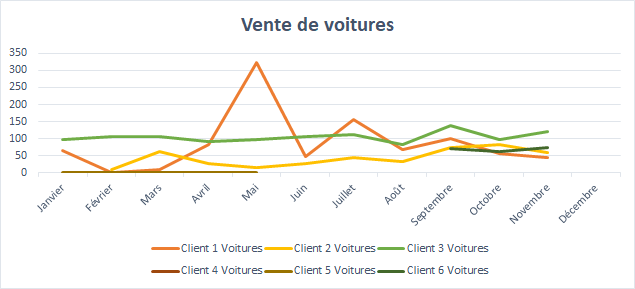
J'ai volontairement choisi une courbe pour montrer qu'il est facile de retrouver nos plus gros consommateurs de véhicules, et de voir si globalement, nos ventes suivent la même tendance chez nos différents clients.
Nous pouvons également, pour les camions, par exemple, choisir un graphique sous forme d'histogramme:
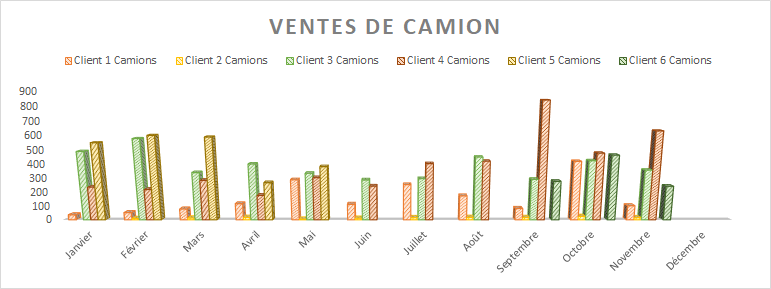
Ce graphique parait plus "pro" que la précédente courbe, la vue globale est très intéressante, mais le suivi reste compliqué lorsque nous voulons isoler un client
Il devient en effet beaucoup moins évident d'isoler chacun d'entre eux pour nous donner la tendance pour ce client. C'est ici que les graphiques Sparkline entrent en jeu. Voici le même tableau, sur lequel nous avons rajouté une colonne qui contient nos fameux Sparkline:
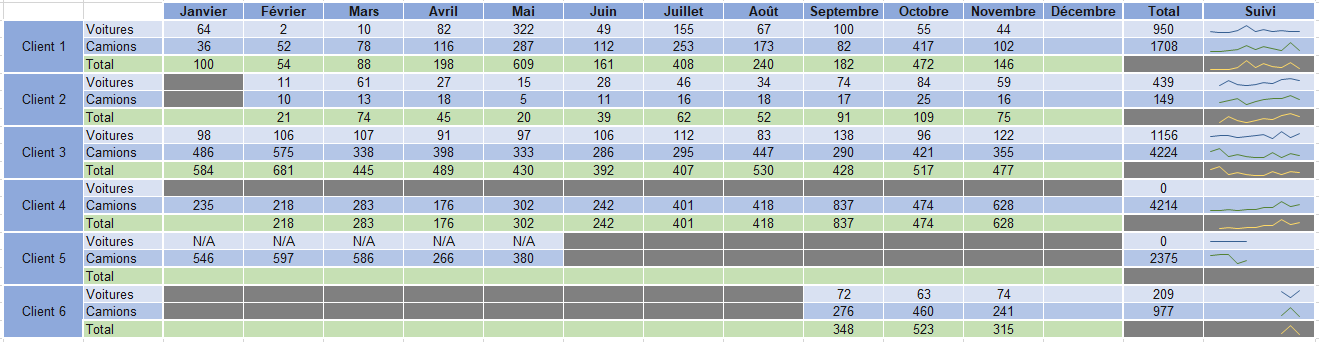
La courbe est discrète, et nous pouvons très facilement avoir une représentation des chiffres de chaque ligne sans regarder leur contenu.
Voici un graphique Sparkline, sous forme d'histogramme. Il est également très représentatif:
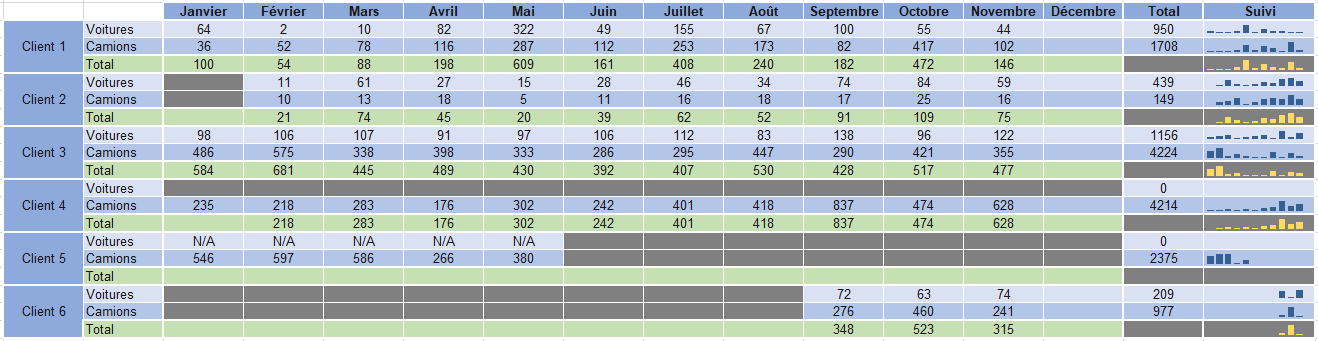
Mise en place des graphiques Sparkline
Cette représentation vous a séduit? Voici comment insérer ces graphes dans vos tableaux:
Pour insérer un graphique Sparkline, rien de plus simple, il vous suffit de sélectionner votre plage de données avec la souris:

Puis d'aller dans l'onglet "Insertion" d'Excel, et de choisir le type de graphique Sparkline que vous souhaitez insérer:

Excel vous demandera alors la plage d'emplacement pour le graphique (comprenez la ou les cellules):

Cliquer alors sur la cellule dans laquelle vous souhaitez insérer le graphe, directement dans le tableau qui se trouve derrière la boite de dialogue:

Voici votre graphique inséré:

C'est simple, rapide, et cela donnera un coté très professionnel à vos tableaux.
Conclusion
J'ai longtemps travaillé sur Excel pour faire des tableaux de bord, du Reporting, et j'ai souvent été confronté à la problématique de représentation graphique des résultats dès que l'on a beaucoup de valeurs dans un tableau.
Les graphiques Sparkline permettent de donner une représentation simple d'une ligne de valeurs. Elle offre un rendu rapide du suivi ou des tendances, et amène beaucoup de clarté dans à genre de report.
N'hésitez pas à partager en commentaire vos expériences autour de ces graphiques si vous le souhaitez, il est toujours agréable de découvrir des petites choses qui améliorent notre quotidien.