Gimp - Créer un échantillon
Création d'une image d'une taille de 300*100 pixels
-
Dans Gimp, choisir Fichier, puis Nouveau. Dans la fenêtre qui s'ouvre, choisir une largeur de 300 pixels et une hauteur de 100 pixels:

L'image apparaît alors:

Colorier l'image en utilisant un dégradé de couleurs
-
Choisir les 2 couleurs qui seront utilisées pour l'échantillon. La première doit obligatoirement être noire:
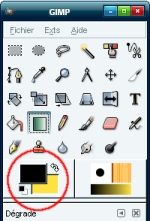
Sélectionnez ensuite l'outil de dégradés:
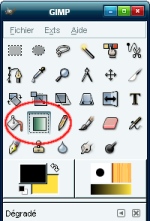
puis cliquez sur la partie gauche de l'image, et étendez la sélection jusqu'à la partie droite de l'image, sous forme d'une ligne horizontale afin d'obtenir le dégradé suivant:

L'échantillon est maintenant crée. Il ne vous reste plus qu'à le sauvegarder.
Plusieurs exemples d'échantillons sont disponibles ici.